通用篇
复制与保存
copy 方法
可以通过全局的方法 copy() 在 console 里 copy 任何你能拿到的资源
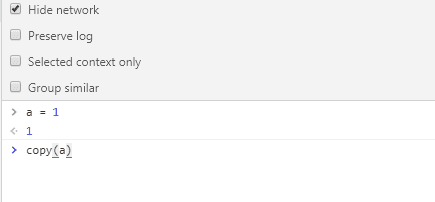
存储为一个全局变量
如果你在 console 中打印了一堆数据 (例如你在 App 中计算出来的一个数组),然后你想对这些数据做一些额外的操作比如我们刚刚说的 copy (在不影响它原来值的情况下)。那就可以将它转换成一个全局变量,只需要右击它,并选择 “Store as global variable” (保存为全局变量) 选项。
第一次使用的话,它会创建一个名为 temp1 的变量,第二次创建 temp2,第三次 … 。通过使用这些变量来操作对应的数据,不用再担心影响到他们原来的值
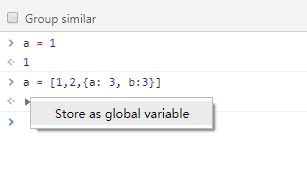
保存堆栈信息
大多数情况下都不是一个人开发一个项目,而是一个团队协作,那么如何准确的描述问题,就成为了沟通的关键,这时候 console 打印出来的堆栈跟踪的信息对你和同事来说就起大作用了,可以省去很多沟通成本,所以你可以直接把堆栈跟踪的信息保存为一个文件,而不只是截图发给对方
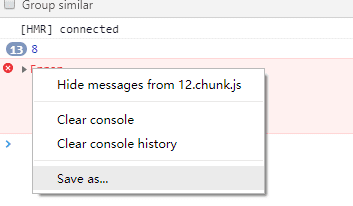
直接 Copy HTML
几乎所有人都知道,右击或者点击在 HTML 元素边上的省略号 (…) 就可以将它 copy 到剪贴板中,但是你不知道的是:古老的 [ctrl] + [c] 大法依旧可用!
快捷键
切换 DevTools 窗口的展示布局
快捷键 ctrl + shift + D (⌘ + shift + D Mac) 来实现位置的切换(通常是从 开始的位置 到 右边位置, 但是如果一开始就是 右边的位置 那么会切换到 左边的位置)
切换 DevTools 的面板
- 按下
ctrl + [ 和 ctrl + ]可以从当前面板的分别向左和向右切换面板 - 按下
ctrl + 1到ctrl + 9可以直接转到编号 1…9 的面板(ctrl + 1转到元素面板,ctrl + 4转到 网络信息面板等等)
递增/递减
通过使用 带有 或者 不带有修饰键 的 上 / 下 箭头按键, 你可以实现递增和递减 0.1 , 1 或者 10 这样数值类型的值
ctrl + 上 / 下递增和递减 100,shift + 上 / 下递增和递减 10
elements, logs, sources & network 中的查找
DevTools 中的前 4 个主要的面板,每一个都支持 [ctrl] + [f] 快捷方式,你可以使用对应的查询方式来查找信息:
- 在
Elements面板中 - 通过string,选择器或者XPath来查找 - 而在
Console,Network以及Source面板 - 通过区分大小写,或者可以被视为表达式的strings来查找
使用 Command
快捷键 Ctrl + Shift + P
截屏
节点截图与全屏截图
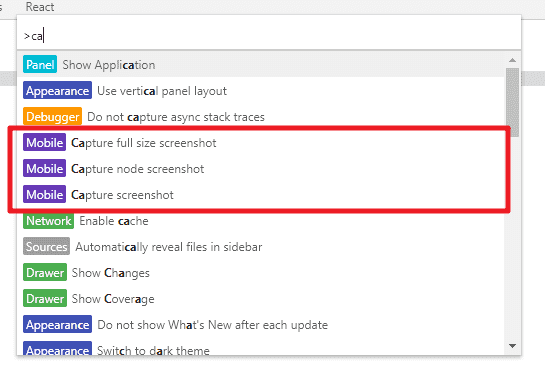
注:节点截图有时会失效,全屏截图暂时没有遇到问题,建议大家使用后者。
快速切换面板
输入 layout ,你会看到 2 到 3 个选项
- 使用横向面板布局
- 使用纵向面板布局
- 使用自动面板布局
快速切换主题
输入 theme 切换主题
代码块的使用
Snippets
它允许你存放 JavaScript 代码到 DevTools 中,方便你复用这些 JavaScript 代码块,进入到 Sources 面板,在导航栏里选中 Snippets 这栏,点击 New snippet(新建一个代码块) ,然后输入你的代码之后保存,大功告成!现在你可以通过右击菜单或者快捷键: [ctrl] + [enter] 来运行它了:
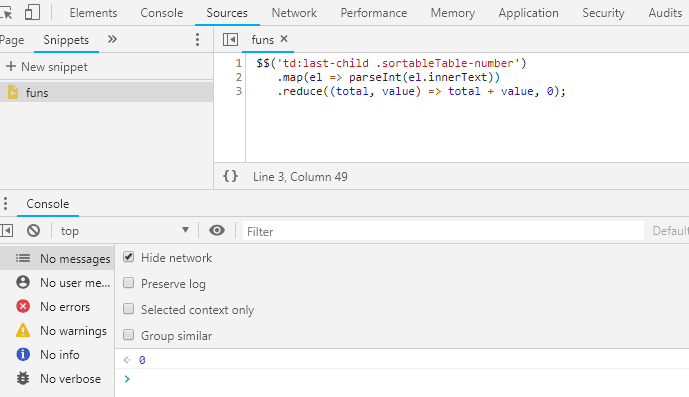
运行其他来源的代码块
预设了 Snippets 之后,使用 Command Menu 才是最快的方式,只需在它的输入框中输入 ! ,就可以根据名字来筛选预设代码块:
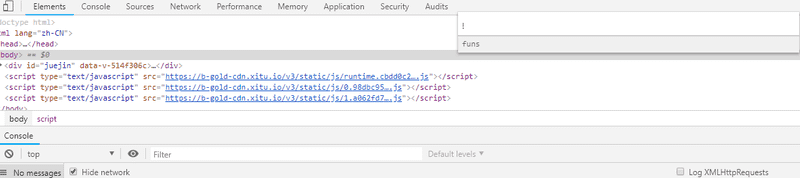
查找预设代码块 有时候会出现失效的情况
以上更新于2019-3-11 20:02:21
控制台篇
console 中的 &
&0
在 Chrome 的 Elements 面板中, $0 是对我们当前选中的 html 节点的引用。
理所当然,$1 是对上一次我们选择的节点的引用,$2 是对在那之前选择的节点的引用等等,一直到 $4
你可以尝试一些相关操作(例如: $1.appendChild($0))
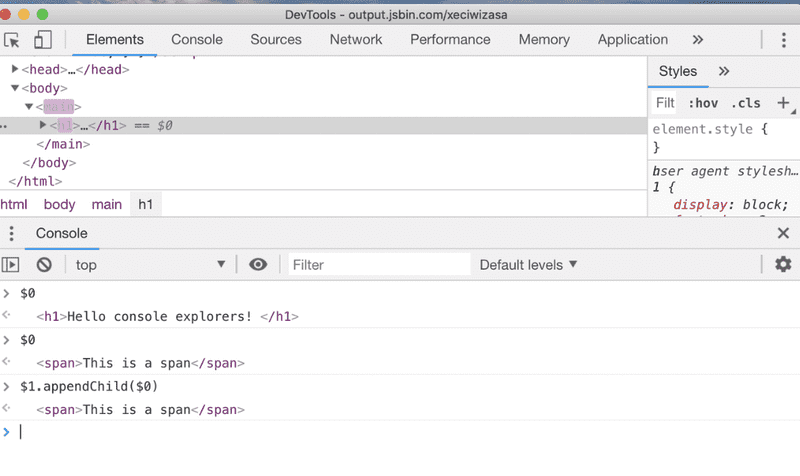
& 和 &&
如果你没有在 App 中定义过 $ 变量 (例如 jQuery )的话,它在 console 中就是对这一大串函数 document.querySelector 的别名。
如果是 $$ 就更加厉害了,还能节省更多的时间,因为它不仅执行 document.QuerySelectorAll 并且它返回的是:一个节点的 数组 ,而不是一个 Node list
本质上来说 Array.from(document.querySelectorAll('div')) === $$('div') ,但是document.querySelectorAll('div') 和 $$('div') 哪一种方式更加优雅呢?
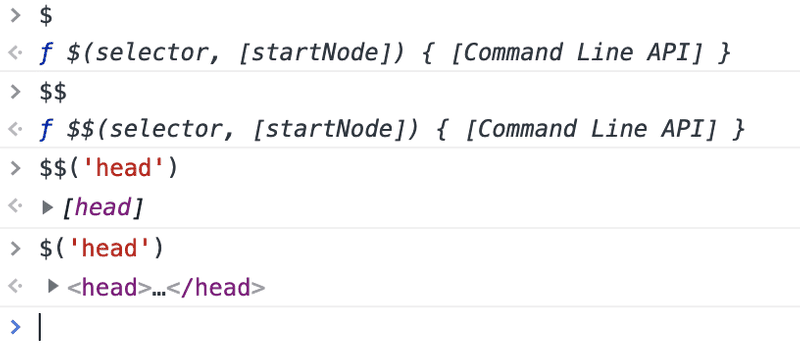
&_
调试的过程中,你经常会通过打印查看一些变量的值,但如果你想看一下上次执行的结果呢?再输一遍表达式吗?
这时候 $_ 就派上了用场,$_ 是对上次执行的结果的 引用 :
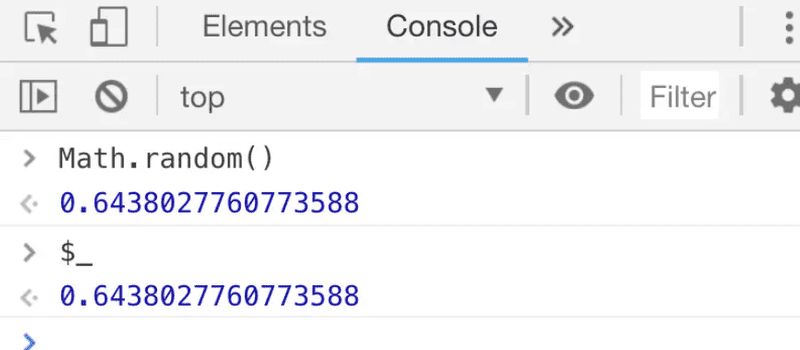
&i
现在的前端开发过程,离不开各种 npm 插件,但你可能没有想过,有一天我们竟然可以在 Dev Tools 里面来使用 npm 插件!
有时你只是想玩玩新出的 npm 包,现在不用再大费周章去建一个项目测试了,只需要在 Chrome 插件: Console Importer 的帮助之下,快速的在 console 中引入和测试一些 npm 库。
运行 $i('lodash') 或者 $i('moment') 几秒钟后,你就可以获取到 lodash / momentjs 了:
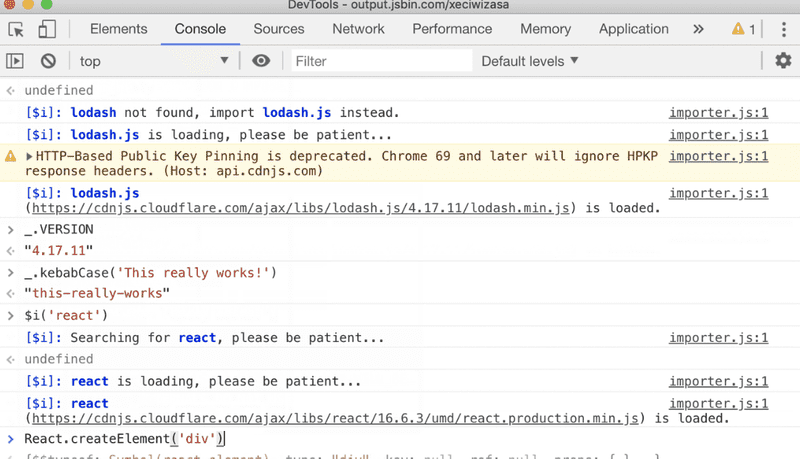
console.log 的 “bug” ?
一般来说,我们会使用 console.log() 来打印某个对象,并且,两次打印之间,还会对这个对象进行修改,最后我们查看打印的结果发现,修改前的打印和修改后的打印,竟然是一样的?这样出乎意料的情况,让我们难以继续 console.log 的调试。
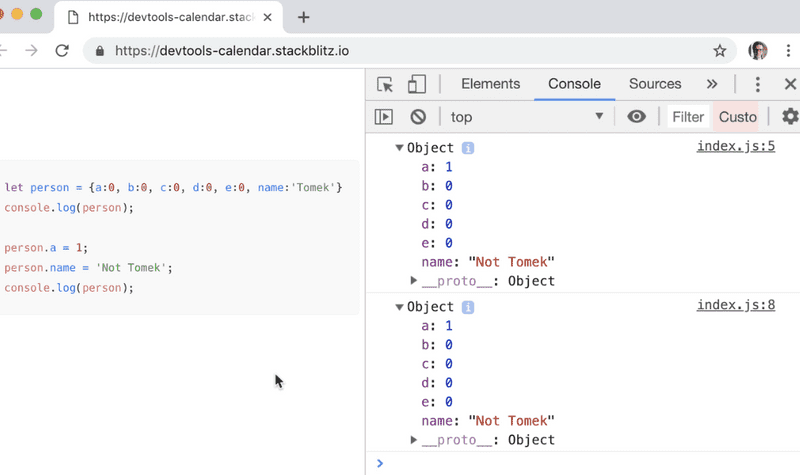
打印的时候,两次都是我们修改之后的值?
console 中打印出的对象,在你打印出他内容之前,是以引用的方式保存的。
解决方案
- 打印一个从这个对象复制出来的对象。
- 使用资源面中的断点来调试
- 使用 JSON.stringify() 方法处理打印的结果
以上更新于2019-03-10 19:21:45
异步的 console
console 默认就被 async 包裹
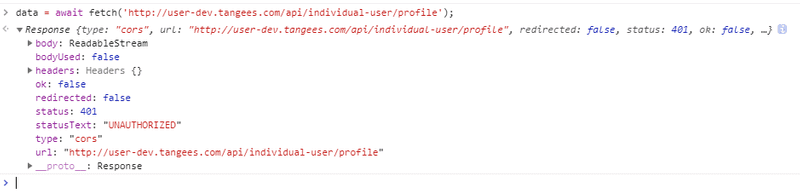
Storage 系统的占用数和空闲数
await navigator.storage.estimate();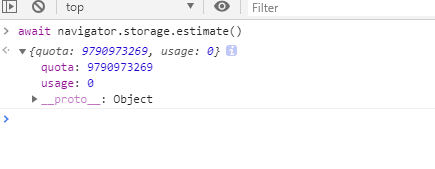
设备的 电池信息
console.table(await navigator.getBattery());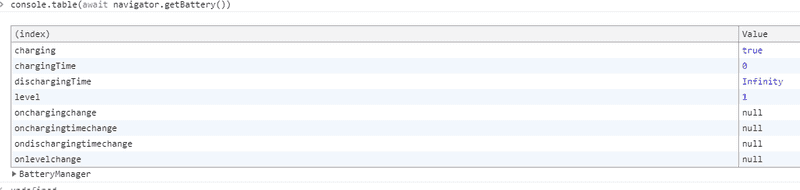
媒体能力
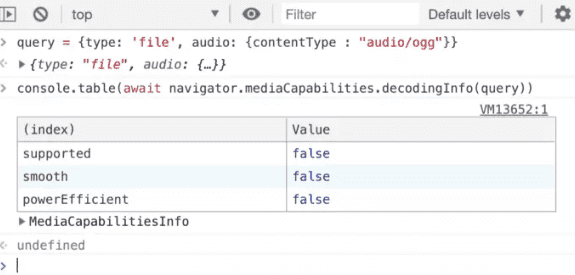
Cache storage keys
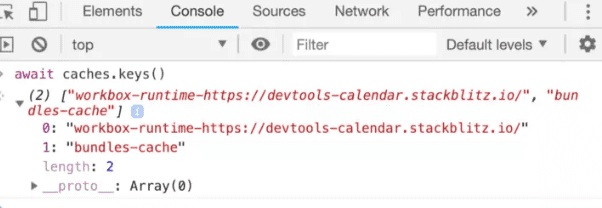
对象 & 方法
queryObjects (对象查询)方法
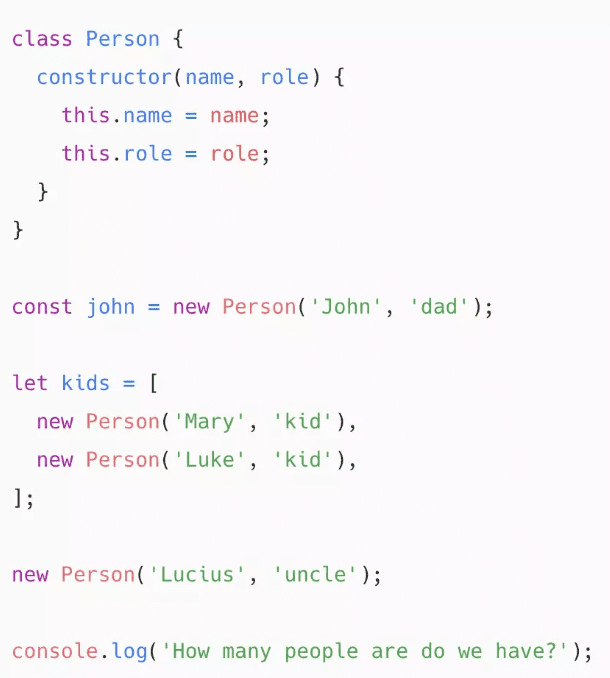
DevTools 里的 queryObjects 函数可以展示这些信息
请注意,列表中创建的最后一个对象是不可用的 : 在代码执行后,对于它的引用并没有留存下来,也就是说,我们只有 3 个 person 对象:
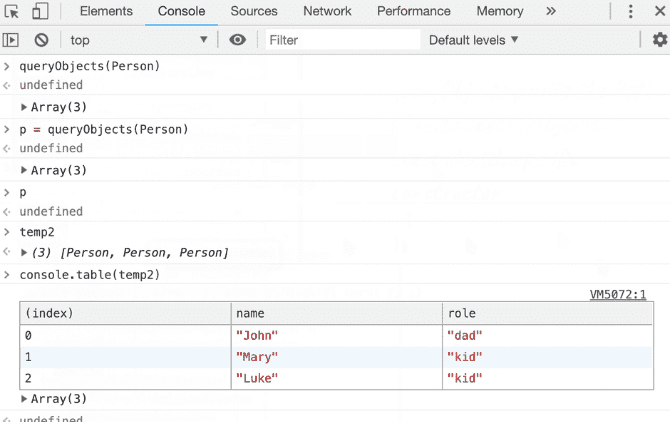
monitor (镜像)方法
monitor 是 DevTools 的一个方法, 它能够让你 “潜入” 到任何 _function calls(方法的调用) 中:每当一个被潜入的方法运行的时候,console 控制台会把它的实例打印出来,包含函数名以及调用它的参数
我们把前面例子里面的 Person 类拿过来,并且给它扩展两个方法:
class Person {
constructor(name, role) {
this.name = name;
this.role = role;
}
greet() {
return this.getMessage('greeting');
}
getMessage(type) {
if (type === 'greeting') {
return `Hello, I'm ${this.name}!`;
}
}
}如你所见,greet 方法通过一个特殊的参数来执行 getMessage 方法,让我们看看对 getMessage 方法进行追踪会产生什么结果:
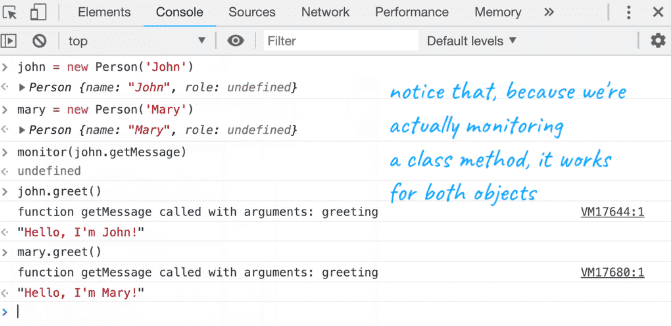
这样写会省很多 console.log
monitorEvents (镜像事件)方法
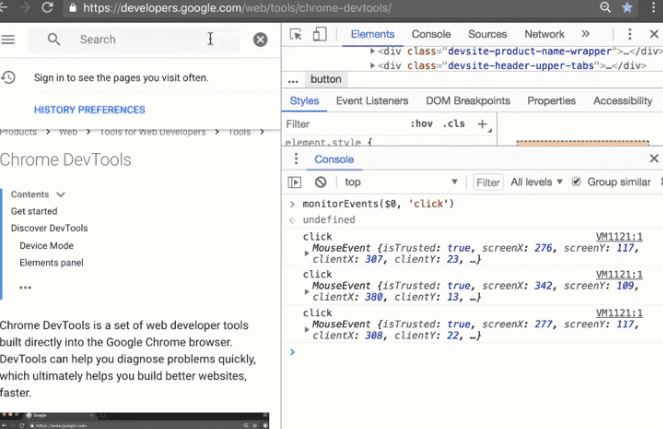
console 中骚操作
console.assert
console.assert(assertion, obj1 [, obj2, ..., objN]);
console.assert(assertion, msg [, subst1, ..., substN]); // c-like message formatting当我们传入的第一个参数为假时,console.assert 打印跟在这个参数后面的值。
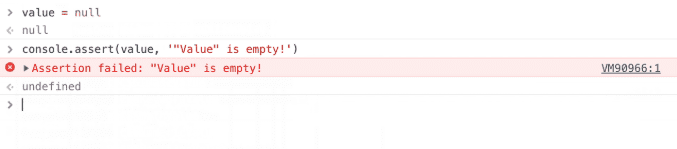
通过它,你可以摆脱令人讨厌的 if 表达式,还可以获得堆栈信息。
增强 log 的阅读体验
有时即使你 console.log 一个简单的变量,你可能会忘记(或混淆)哪一个是那个。那当你有不同的变量需要打印的时候,阅读起来会更费劲。
为了让它变得更加易读,你可以打印一个对象,加上 {}
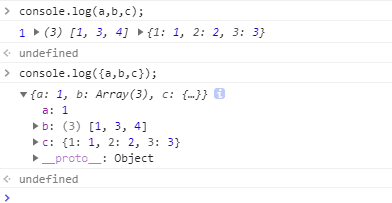
console.table
如果有一个数组(或者是类数组的对象,或者就是一个对象)需要打印,你可以使用 console.table 方法将它以一个漂亮的表格的形式打印出来。它不仅会根据数组中包含的对象的所有属性,去计算出表中的列名,而且这些列都是可以缩放甚至还可以排序!!!
如果你觉得展示的列太多了,使用第二个参数,传入你想要展示的列的名字:
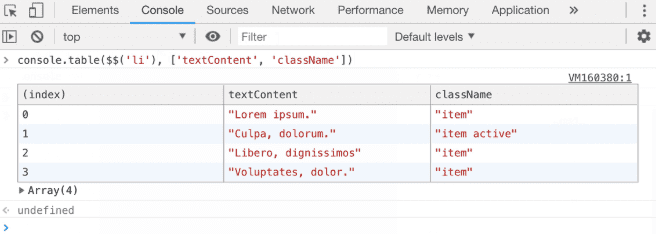
table 和 {} 的配合
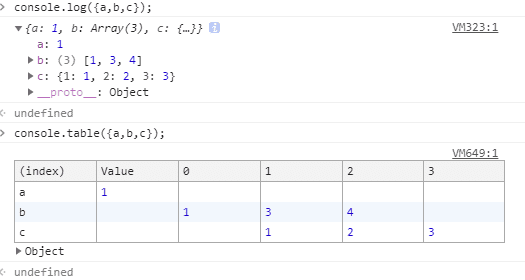
console.dir
有时候你想要打印一个 DOM 节点。 console.log 会将这个交互式的元素渲染成像是从 Elements 中剪切出来的一样。如果说你想要查看这个节点所关联到的真实的 js 对象呢?并且想要查看他的属性等等?
在那样的情况下,就可以使用 console.dir:
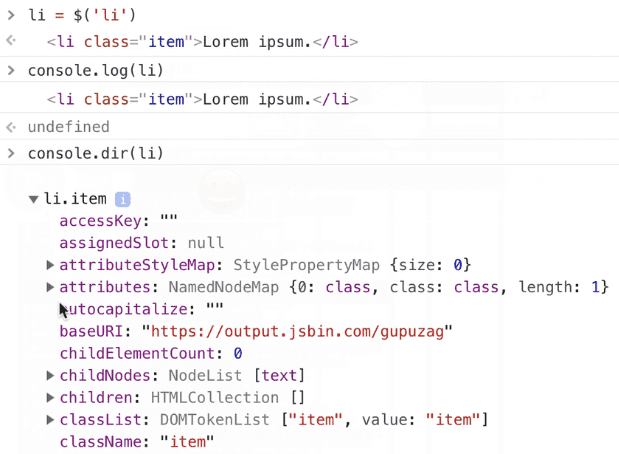
给 logs 加上时间戳
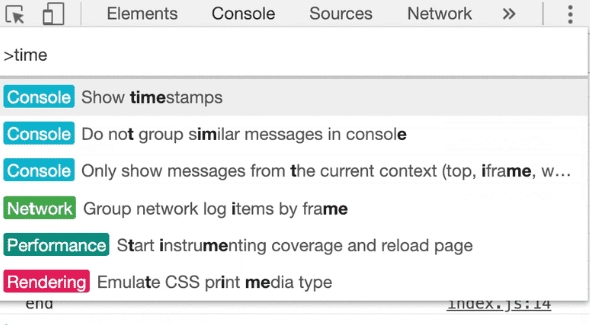
监测执行时间
与其在所有事上展示一个时间戳,或许你对脚本中的特殊的节点之间执行的时间跨度更加感兴趣,对于这样的情况,我们可以采用一对有效的 console 方法
- console.time() — 开启一个计时器
- console.timeEnd() — 结束计时并且将结果在 console 中打印出来
如果你想一次记录多件事,可以往这些函数中传入不同的标签值。(例如: console.time(‘loading’) , console.timeEnd(‘loading’) )
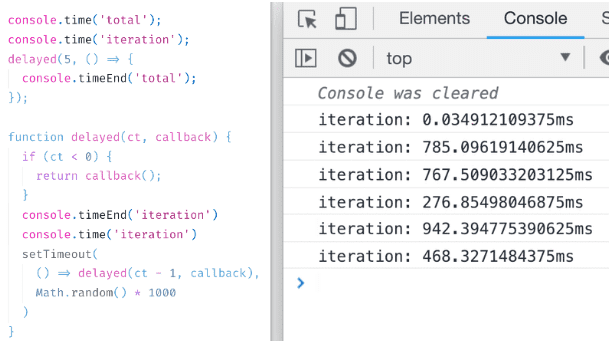
直接在回调中使用 console.log
不仅减少了输入,还可能在回调中接收多个参数
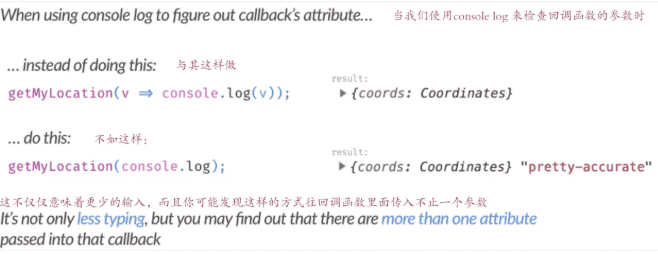
使用实时表达式
DevTools 在 Console 面板中引入了一个非常漂亮的附加功能,这是一个名为 Live expression 的工具
只需按下 “眼睛” 符号,你就可以在那里定义任何 JavaScript 表达式。 它会不断更新,所以表达的结果将永远,存在 :-)
同时支持定义好几个:
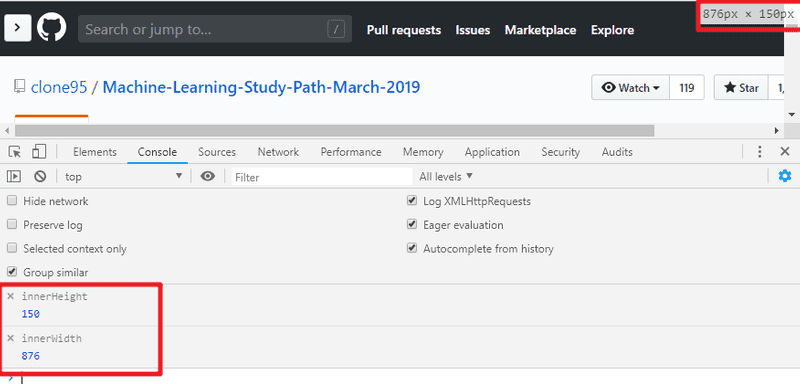
Network 篇
请求过滤
Network 面板中的过滤器输入框接受字符串或正则表达式,对应显示匹配的请求。 但是你也可以使用它来过滤很多属性。
只需输入 例如 method 或者 mime-type :
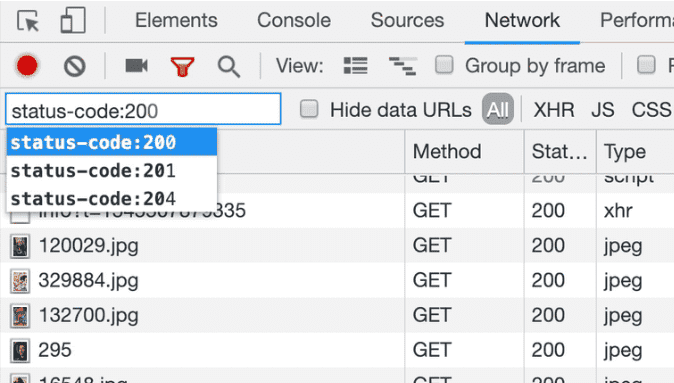
如果想要显示所有可能的关键字,在空白的输入框按下 [ctrl] + [space]
自定义请求表
要自定义显示哪些列,右键单击请求表标题上的任意位置。
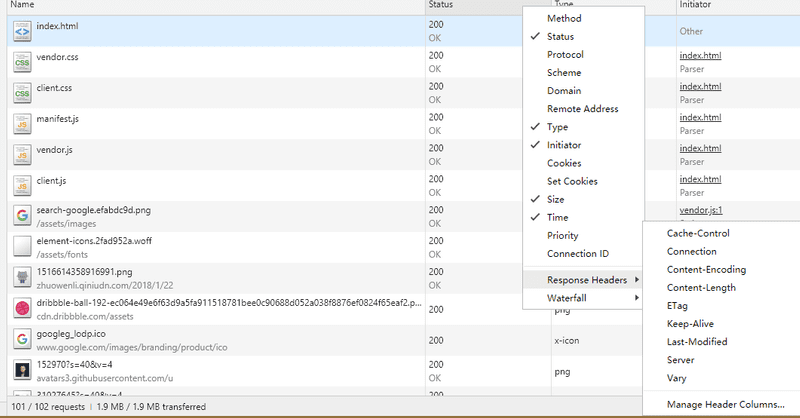
重新发送 XHR 的请求(已过时)
XHR/fetch 断点
在某一特定时刻,你想要对已发送的 “ajax” 请求进行捕获怎么做呢? 可以使用 XHR/fetch breakpoint 。
这些只能在 Source 面板中设置。(我也同样希望可以直接在 Network 面板中设置,但事实并非如此)
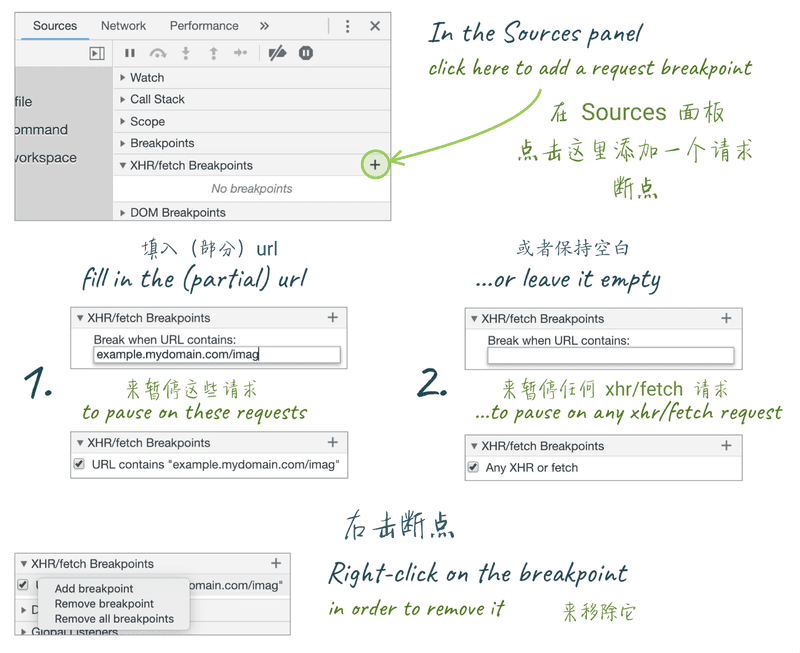
Drawer 篇
检查代码 coverage
实际开发中,你的页面可能并不需要位于尾部的许多代码。也许那是来自外部库的一大块 JavaScript,也许是被遗忘的选择器上的一些 CSS 规则,它们不再匹配任何东西。
使用 coverage 面板来获得关于冗余代码的摘要-细节信息。使用 Drawer 菜单或者 Command 菜单来打开它。
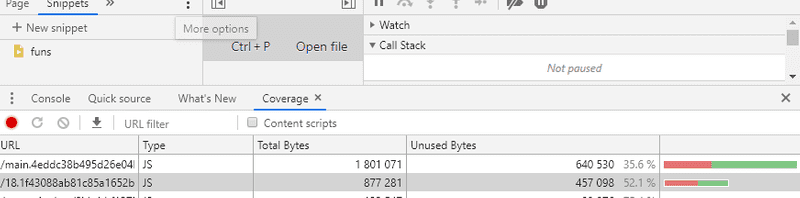
DevTools 的 coverage 工具可以跟踪当前加载的 JS 和 CSS 文件的哪些行正在被执行,并显示未使用字节的百分比。
它用绿色的线条标记运行和用红色的线条标记未运行。举个例子:
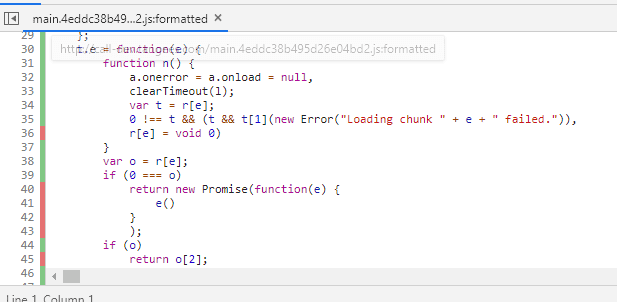
检查你修改的内容
通过浏览器进行设计和调整 css :能够在代码执行的地方进行调试是方便又有趣的开发方式。 但在某些时候,你可能希望将 已更改的内容 与 最初加载的样式表 进行比较。
为此,可以使用 DevTools’ Drawer 中的更改工具。
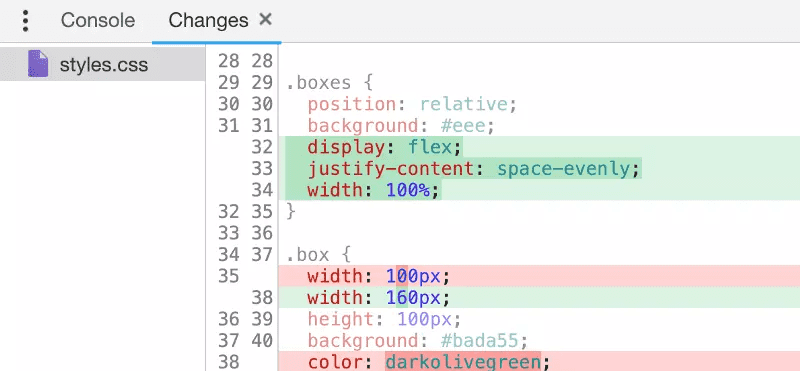
它不仅会使用差异形式的变化(像 Git 这样的源控制工具一样)向你展示,同时还可以撤销它们。
举个例子:
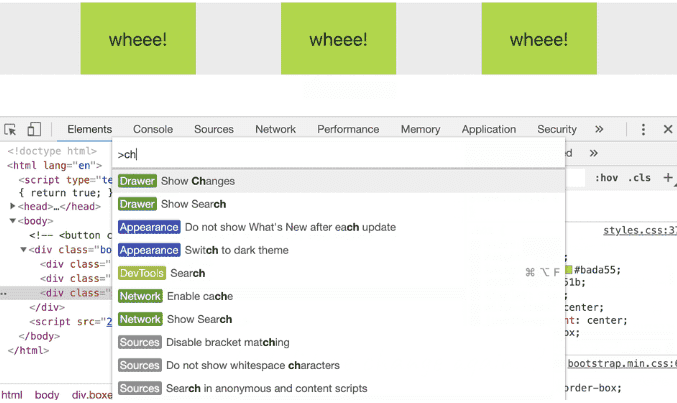
以上更新于2019-3-19 15:43:42